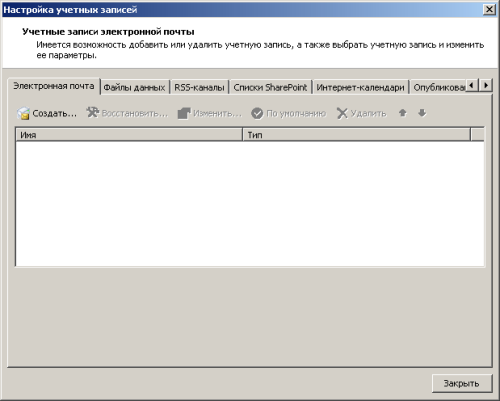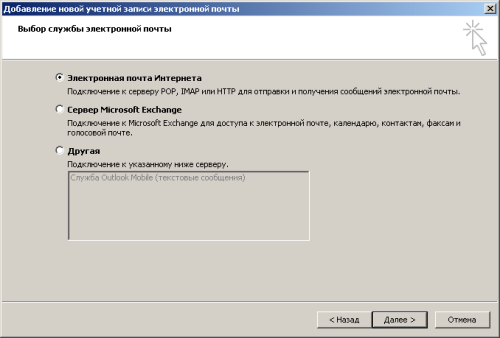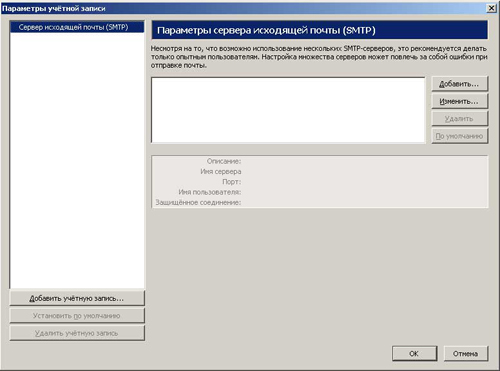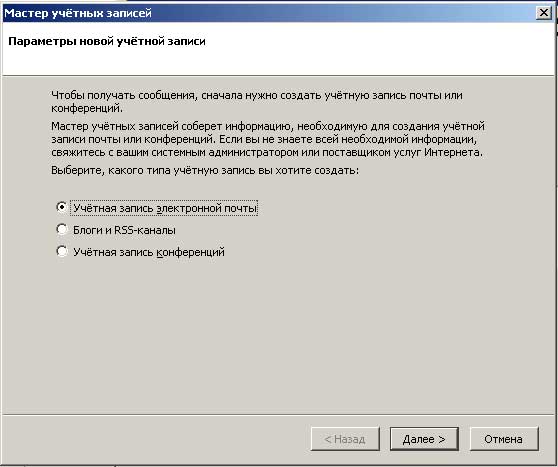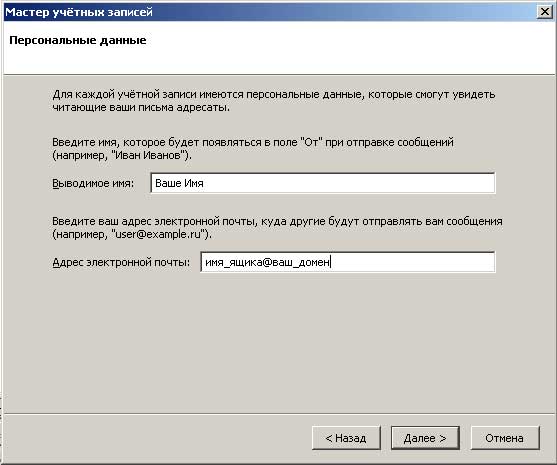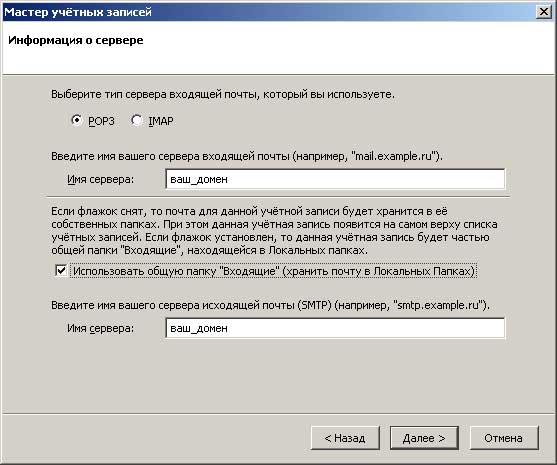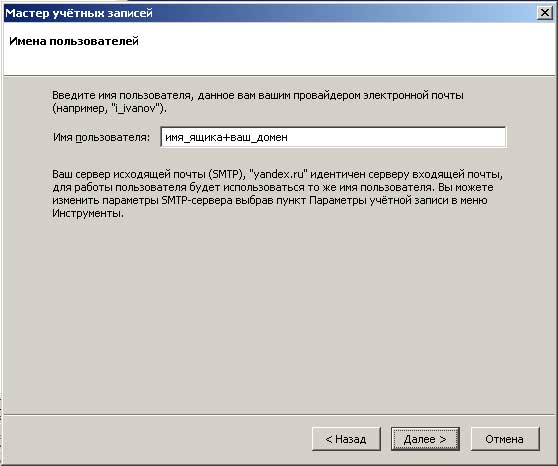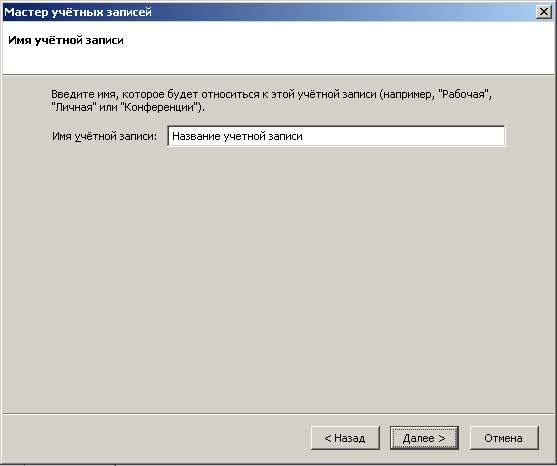Настройка почтовых клиентов
 Почтовая программа
Почтовая программа (клиент электронной почты, почтовый клиент, мейл-клиент, мейлер) — программное обеспечение, устанавливаемое на компьютере пользователя и предназначенное для получения, написания, отправки и хранения сообщений электронной почты одного или нескольких пользователей (в случае, например, нескольких учётных записей на одном компьютере) или нескольких учётных записей одного пользователя.
- Для отправки писем используйте SMTP сервер mail.d-net.kiev.ua порт 25
- Для получения писем используйте:
- POP3 mail.d-net.kiev.ua порт 110
- IMAP mail.d-net.kiev.ua порт 143
Обязательно использовать авторизацию при отправке почты
-
В качестве адреса отправителя рекомендуем использовать выделенный вам почтовый ящик
Отправляйте письма только на действующие почтовые ящики
Ниже приведены настройки популярных почтовых клиентов таких как:
Outlook,
The Bat и
Mozilla ThunderBird.
Настройка почтового клиента MS Outlook 2007
1. Запустите программу MS Outlook, откройте пункт меню Сервис и выберите Настройка учетных записей....
2. Во вкладке Электронная почта нажмите кнопку Создать...
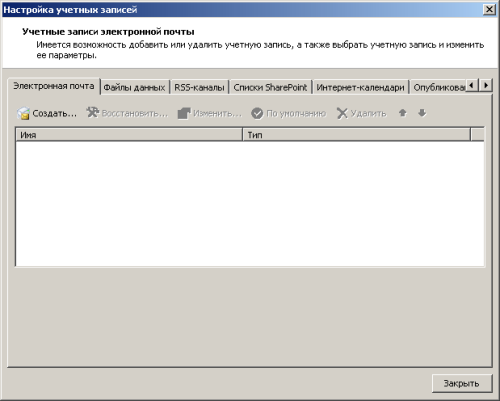
3. ВЫберите
Настроить вручную параметры сервера... и нажмите
Далее

4. Выберите
Электронная почта Интернета и нажмите
Далее
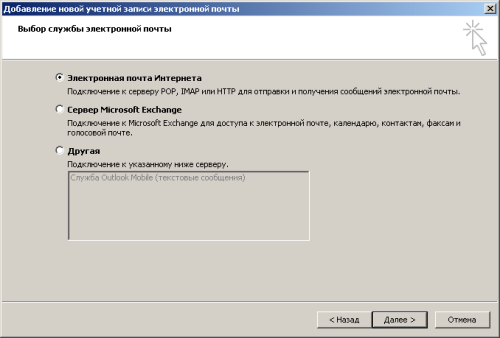
5. Заполните текстовые поля с настройками электронной почты:
Введите имя - укажите ваше имя, которое будет отображаться во всех посылаемых вами сообщениях.
Адрес электронной почты - укажите ваш e-mail. Например,
test@d-net.kiev.ua
Тип учетной записи - укажите
POP3
Сервер входящей почты - укажите
mail.d-net.kiev.ua.
Сервер исходящей почты SMTP - укажите
mail.d-net.kiev.ua.
Пользователь
- укажите логин для доступа к почтовому серверу. В качестве такого
логина используйте ваш e-mail. Например, если ваш e-mail
test@d-net.kiev.ua то в качестве логина укажите
test@d-net.kiev.ua.
Пароль - укажите пароль для доступа к почтовосу ящику.
test
test@d-net.kiev.ua
mail.d-net.kiev.ua
mail.d-net.kiev.ua
test@d-net.kiev.ua
Настройка почтового клиента The Bat
1. Запустите программу The Bat!, откройте пункт меню Ящик (Account) и выберите Новый... (New...) .
2.
В поле Название ящика (Account name) укажите любое название
создаваемого аккаунта, по которому вы сможете легко понять к какому
почтовому серверу относится данный аккаунт.
3. Нажмите кнопку Далее (Next) > для продолжения.
test@d-net.kiev.ua
4. В поле Имя и фамилия (Your full name) укажите ваше имя, которое будет отображаться во всех посылаемых вами сообщениях.
5. В поле Адрес e-mail (E-mail address) укажите ваш e-mail. Например,
test@d-net.kiev.ua.
6. Нажмите кнопку Далее (Next) > для продолжения.
test@d-net.kiev.ua
Delta-Net
7. Выберите протокол для доступа к почтовому серверу POP3 - Post Office Protocol v3 .
8. Сервер для получения почты (Incoming mail server) укажите
mail.d-net.kiev.ua.
9. Адрес сервера SMTP (SMTP server) укажите
mail.d-net.kiev.ua.
10. Нажмите кнопку Далее (Next) > для продолжения.
mail.d-net.kiev.ua
mail.d-net.kiev.ua
11.
В поле Пользователь (Username) укажите логин для доступа к почтовому
серверу. В качестве такого логина используйте ваш e-mail. Например, если
ваш e-mail
test@d-net.kiev.ua, то в качестве логина укажите
test@d-net.kiev.ua.
12. В поле Пароль (Password) укажите пароль к почтовому ящику.
test@d-net.kiev.ua
13. Нажмите кнопку Далее (Next) > для завершения процесса добавления почтового аккаунта.
Настройка почтового клиента Mozilla ThunderBird
1. Выберите пункт главного меню Инструменты, в выпадающем меню выберите пункт Параметры учетной записи
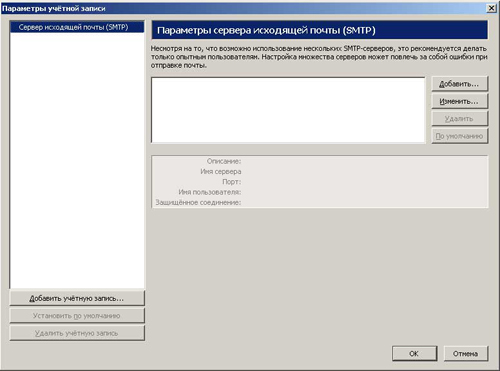
2. Нажмите кнопку Добавить учетную запись, выберите пункт Учетная запись электронной почты, нажмите кнопку Далее
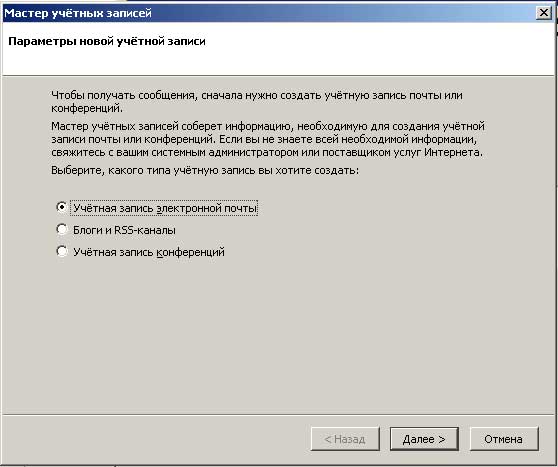
3. В поле Выводимое имя введите ваше имя, в поле Адрес электронной почты введите ваш адрес электронной почты, нажмите кнопку Далее
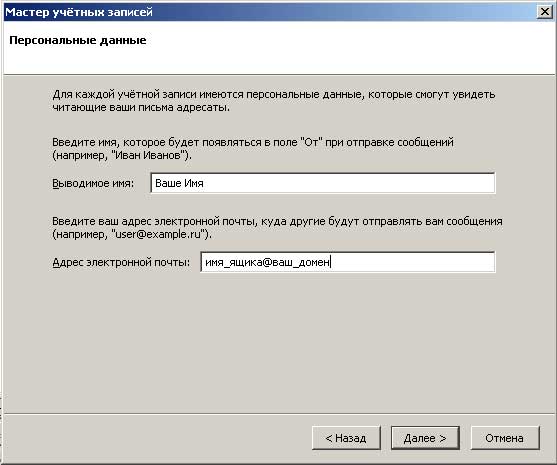
4. Выберите пункт POP3, в поле Имя сервера введите имя вашего домена, для хранения почты аккаунта в отдельных папках снимите отметку с пункта
Использовать общую папку входящие (хранить почту в Локальных папках), в поле Имя сервера введите имя вашего домена, нажмите кнопку Далее
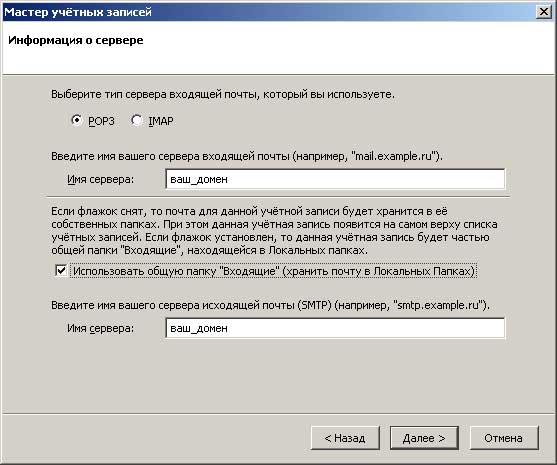
5. В поле Имя пользователя введите ваш адрес электронной почты, используя вместо знака @ знак +, нажмите кнопку Далее
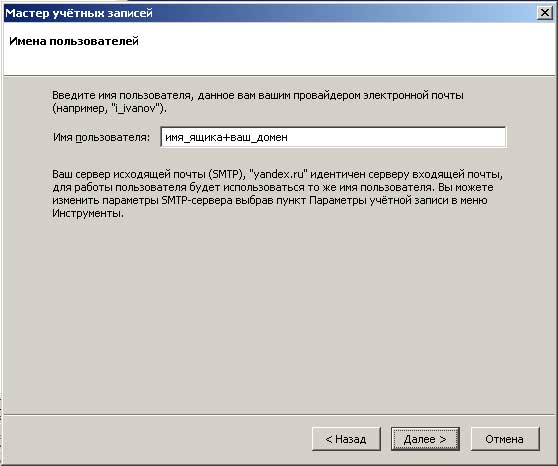
6. В поле Имя учетной записи введите название для данной учетной записи, с которым она будет отображаться в списке учетных записей, нажмите кнопку Далее
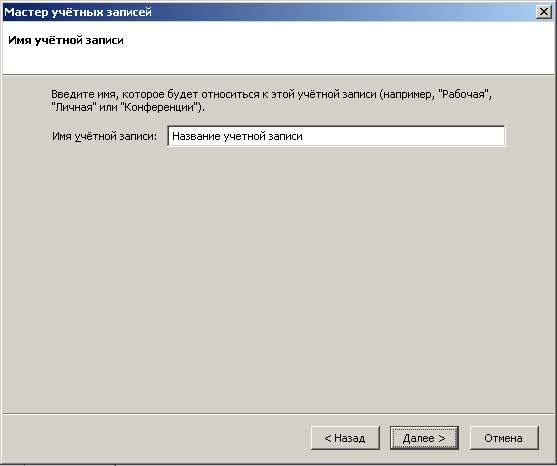
7. Нажмите кнопку Готово